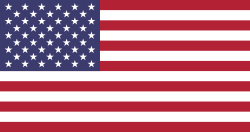ในโลกที่เทคโนโลยีเปลี่ยนแปลงอย่างรวดเร็ว ผู้บริหารและทีม IT ต่างมองหาโซลูชันที่จะเข้ามาเพิ่มประสิทธิภาพและมอบความทันสมัยให้กับองค์กรอยู่เสมอ โดยเฉพาะอย่างยิ่งระบบ Wi-Fi ซึ่งหากล้าสมัยหรือไม่สะดวกในการใช้งาน ย่อมส่งผลต่อประสิทธิภาพการทำงานโดยรวม
บทความนี้ขอแนะนำ Omada โซลูชัน Wi-Fi ที่ตอบโจทย์ความต้องการดังกล่าว ด้วยคุณสมบัติที่โดดเด่นทั้งในด้าน ความคุ้มค่า คุ้มราคา และประสิทธิภาพ ที่เหนือกว่าระบบ Wi-Fi เดิมๆ อย่างเห็นได้ชัด
ทางเลือกที่ชาญฉลาดสำหรับระบบ Wi-Fi ยุคใหม่
จากการทดลองใช้งานจริง พบว่า Omada เป็นโซลูชันที่ยอดเยี่ยมสำหรับทีม IT ด้วย ความง่ายในการติดตั้งและตั้งค่า รวมถึง การจัดการที่สะดวกผ่าน Cloud โดยไม่มีค่า License ใดๆ แอบแฝง ทำให้องค์กรสามารถควบคุมและบริหารจัดการระบบ Wi-Fi ได้อย่างเต็มประสิทธิภาพ
สำหรับผู้ดูแลระบบที่ประสบปัญหาในการใช้งาน External Portal แบบ Open Source หรือระบบ Portal เดิมที่ซับซ้อน Omada นำเสนอทางออกที่ง่ายกว่าเดิมหลายเท่า ด้วยฟังก์ชันการ สร้างรหัสผู้ใช้งานที่สะดวกและรวดเร็ว
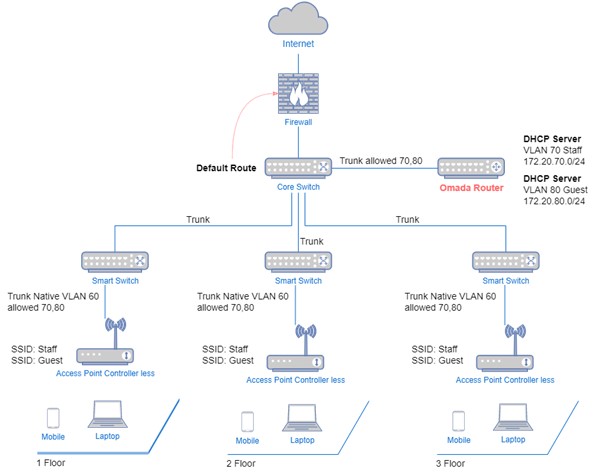
ภาพการวาง Omada Router สำหรับ Authentication
หลักการทำงานเบื้องต้น
Omada สามารถทำงานร่วมกับระบบ Wi-Fi เดิมขององค์กรได้ โดยมีหลักการปรับเปลี่ยนการทำงานของ VLAN Interface บน Core Switch มาอยู่ที่ Omada Router แทน นอกจากนี้ ระบบ DHCP Server เดิมจะต้องถูกปิดใช้งาน เพื่อให้ Omada Router ทำหน้าที่แจกจ่าย IP Address แทน ซึ่งเป็นขั้นตอนสำคัญเพื่อให้ระบบ Authentication ของ Omada ทำงานได้อย่างสมบูรณ์เมื่อ Client เชื่อมต่อเข้ามา
หมายเหตุ: การทำ Trunk, Native, และ Allowed VLAN บน Switch เป็นพื้นฐานสำคัญที่ผู้ดูแลระบบ Network ต้องมีความเข้าใจเป็นอย่างดีก่อนเริ่มต้นใช้งาน Omada หากท่านใดยังไม่มีพื้นฐานในส่วนนี้ หรือต้องการศึกษาเพิ่มเติม ขอแนะนำให้อ่านบทความต่อไปนี้เพื่อเตรียมความพร้อม:
บทความอ้างอิง: มา Tunning Omada Wi-Fi ผ่าน Controller แบบไม่ใช้ Omada Router
ขั้นตอนการติดตั้ง
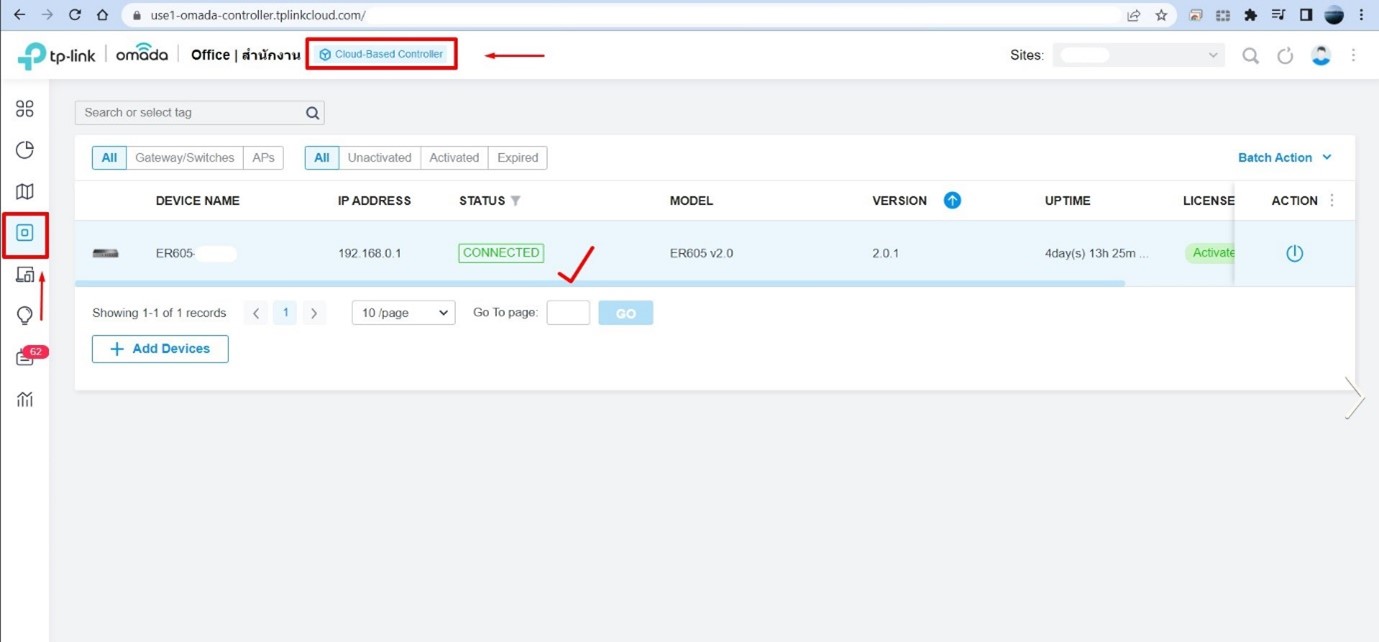
ในตัวอย่างนี้คือ Router ER605 ตัวเดียวทำหน้าที่ Captive Portal โดย Manage ผ่าน Cloud ซึ่งในตัวอย่างซื้อ Cloud Controller แบบ 1 ปี แต่ถ้าใครซื้อ Controller Box ก็สามารถนำมา Add ขึ้น Cloud ได้เช่นกันโดยไม่เสีย License รายปี
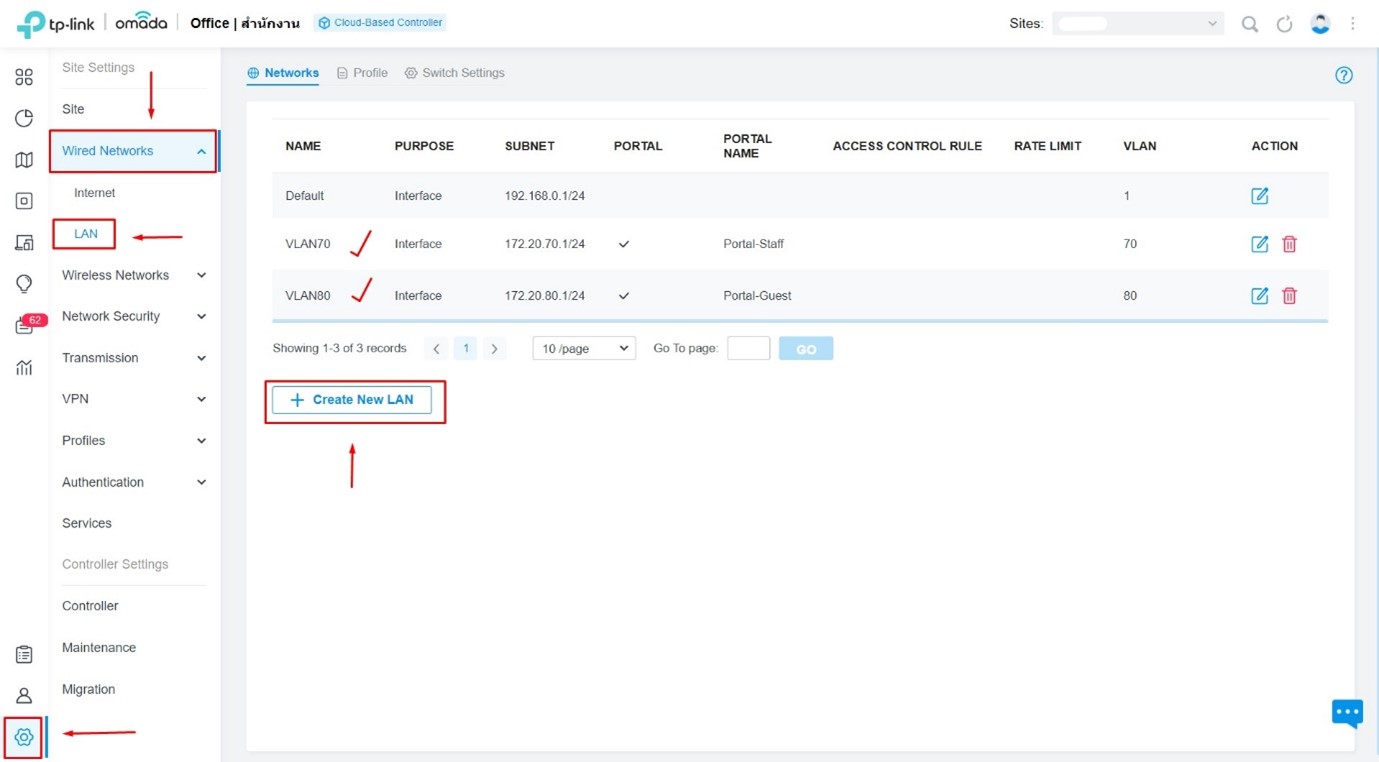
ภาพที่ 1
จากภาพที่ 1
- ไปที่ Settings \ Wired Networks \ LAN
- ทำการตั้งค่า Interface VLAN
- กดปุ่ม Create New LAN
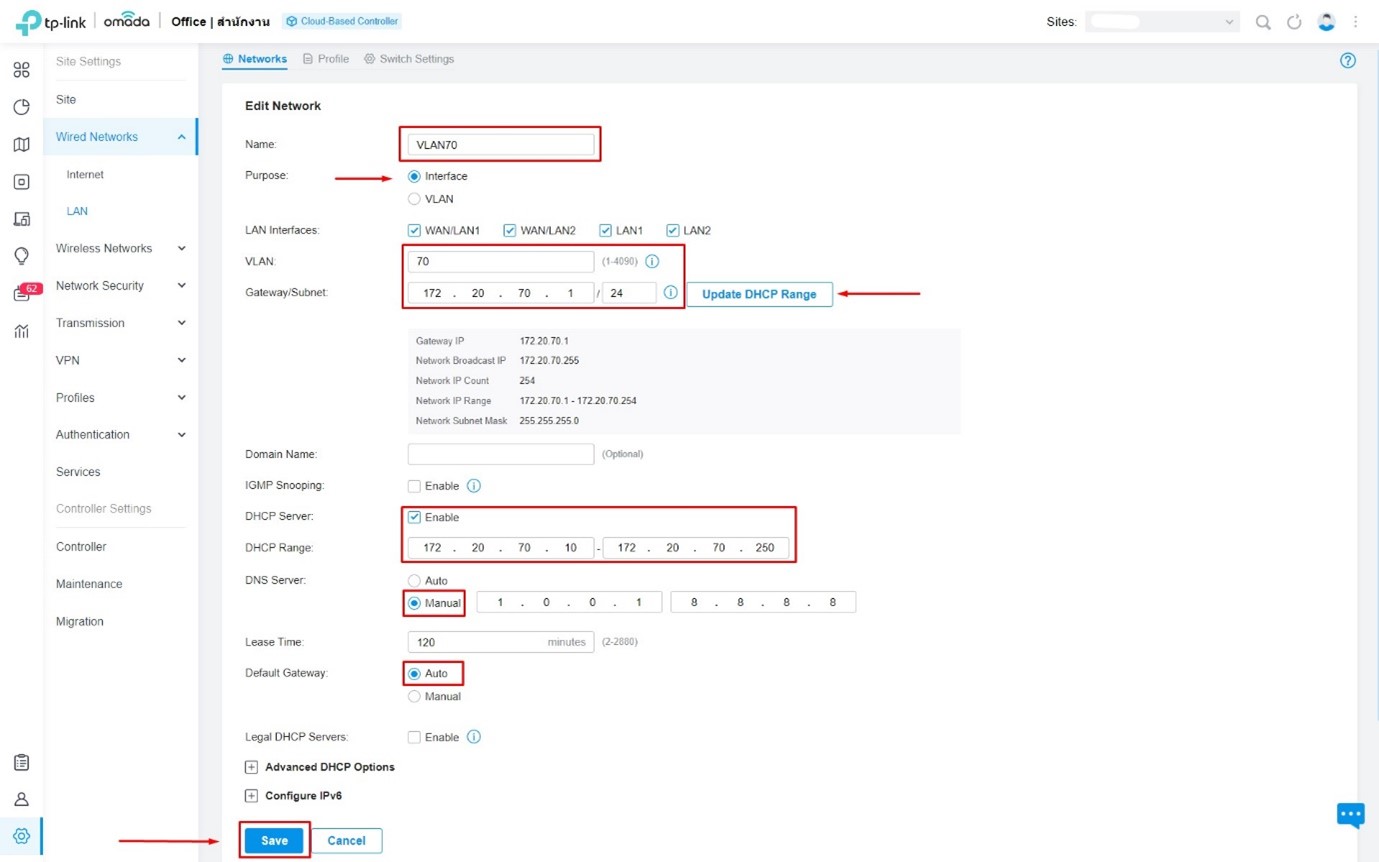
ภาพที่ 2
จากภาพที่ 2
- ตั้งชื่อตามต้องการ
- ที่ LAN Interface ให้เลือก Port ที่เราเสียบเข้า Core Switch โดย Port ของ Core Switch นั้นต้องเป็น Trunk Allowed VLAN 70 80 หรือ จะ Trunk เลยก็ได้
- Port ฝั่ง Omada เป็น Trunk อยู่แล้ว ที่ Omada ให้เลือกใช้แค่ 1 Port เท่านั้นนะครับถ้าเสียบ 2 Port ตัว Core Switch จะ Neighbors เห็น Core ตัวเอง
- ใส่ VLAN 70
- ตั้งให้ Omada เป็น Gateway สำหรับแจก DHCP
- กด Update DHCP Range
- เปิด DHCP Server และใส่ Range ตามต้องการ
- ใส่ DNS
- Default Gateway ตั้งเป็น Auto ซึ่งก็คือตัวมันเอง
- กด Save
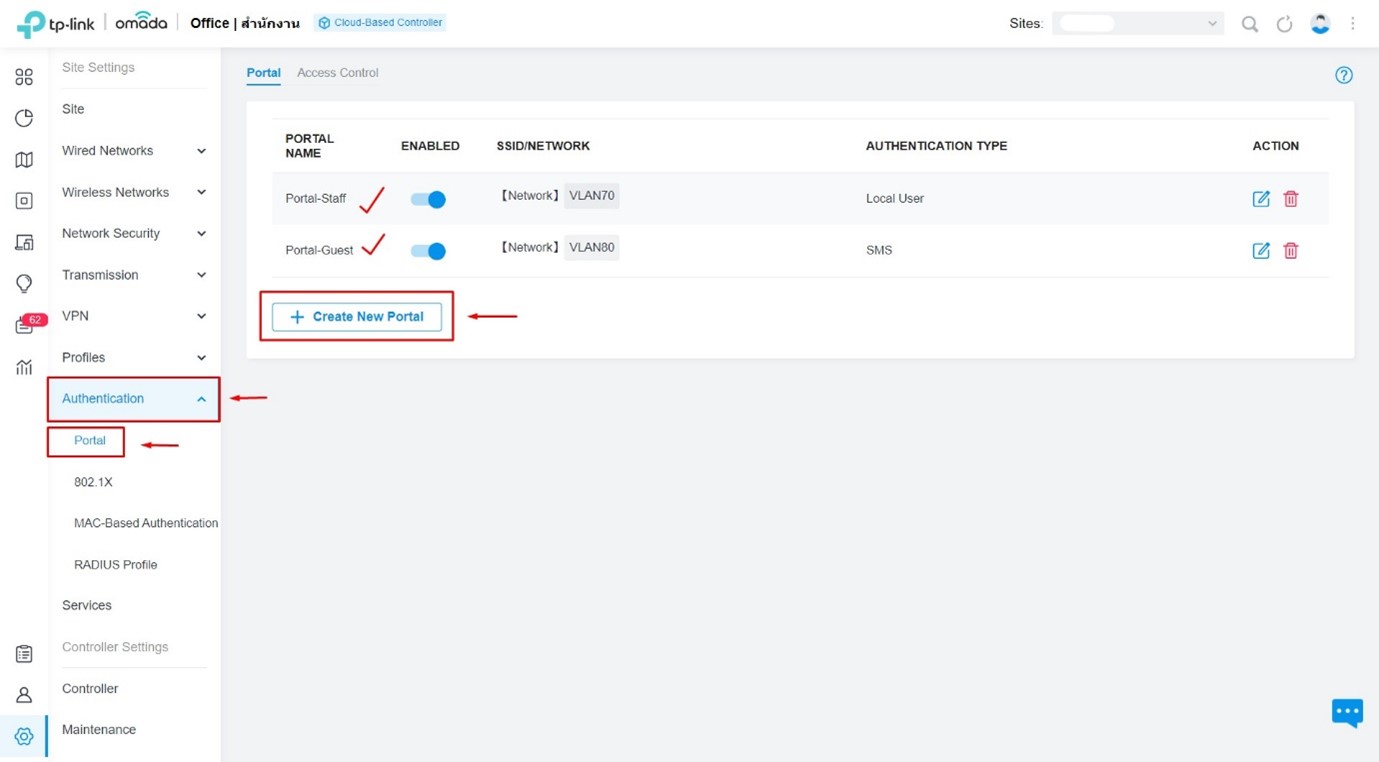
ภาพที่ 3
จากภาพที่ 3
- จากนั้นทำการ Create Portal
- ไปที่ Authentication \ Portal
- กดปุ่ม Create New Portal
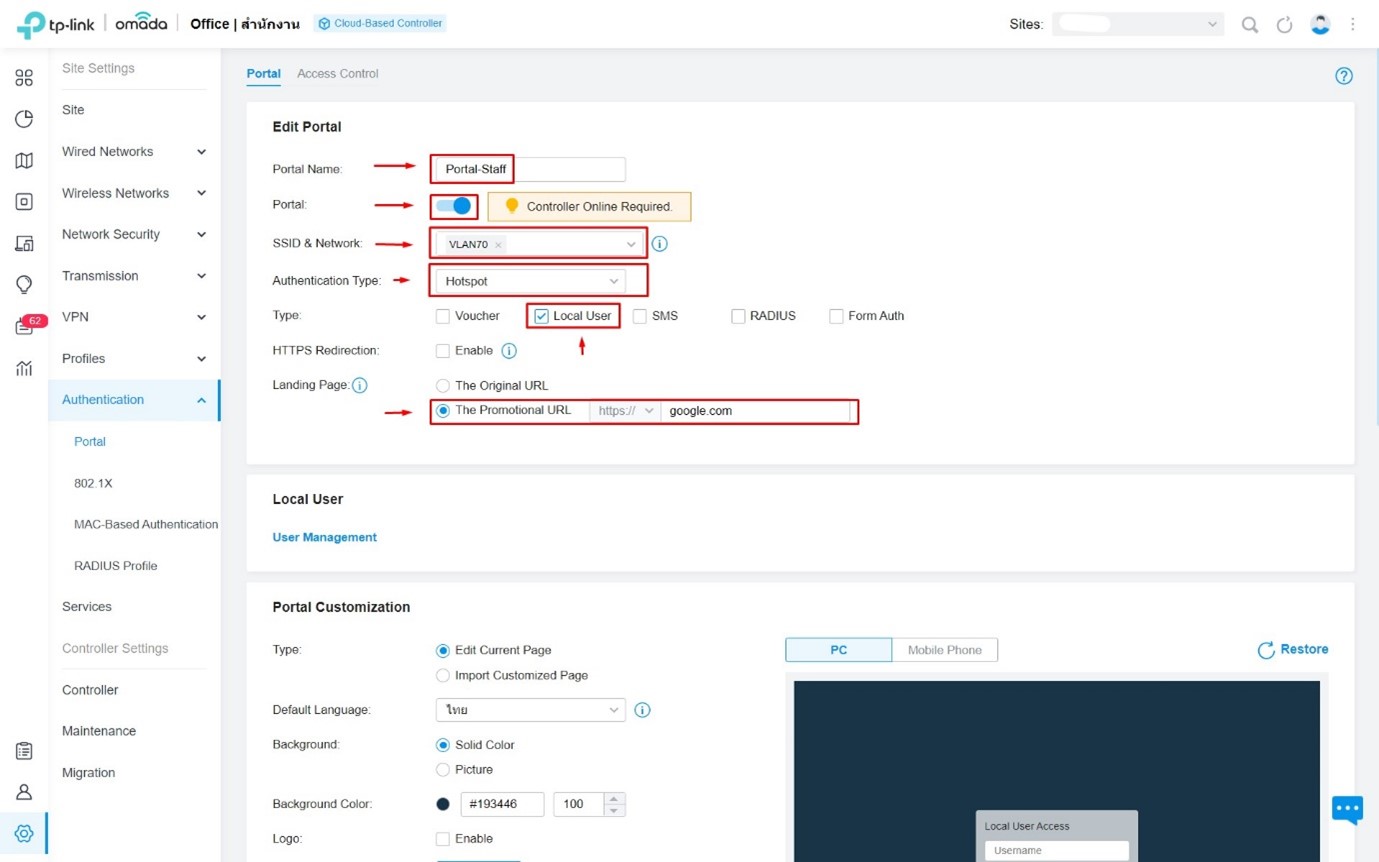
ภาพที่ 4
จากภาพที่ 4
- ตั้งชื่อ
- เลือก Network LAN ที่เราสร้างไว้ (ในที่นี้ตั้งว่า VLAN70)
- เลือก Authentication Type
- ในที่นี้ทดสอบแบบ User
- กรณีมี AD ของตัวเองก็เลือก Hotspot แบบ RADIUS เจ้า Omada จะเด้งหน้า Login Page ให้ใส่ User/Pass สวยๆ ได้เช่นกัน (ง่ายมากๆ และหลายคนอยากทำแบบนี้)
- เมื่อ Login เสร็จจะให้เด้งไปเว็บไหนก็ใส่ได้เลย
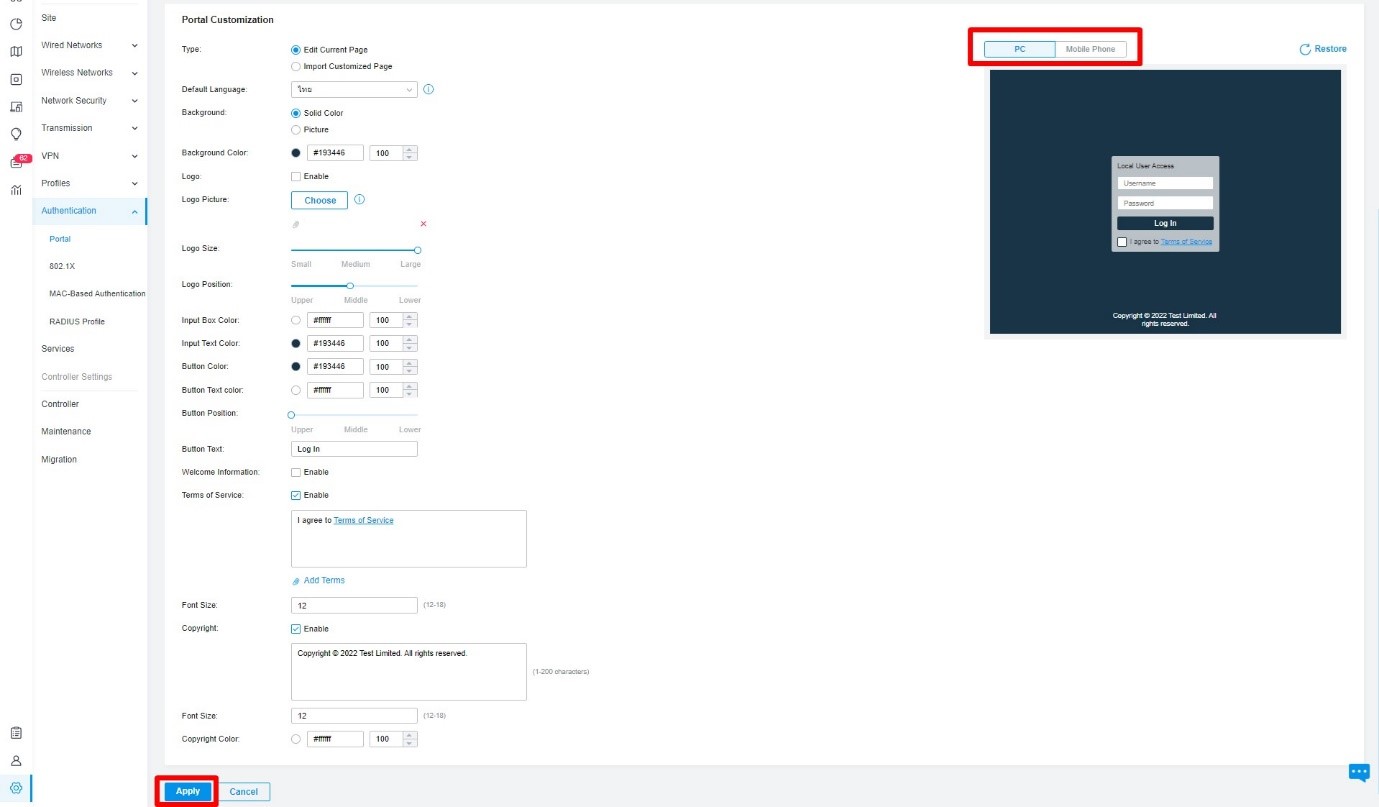
ภาพที่ 5
จากภาพที่ 5
- อันนี้เจ๋งสุดให้เรา Customize Login Page ได้ตามต้องการ ที่สำคัญหน้าเว็บจะสวยและตรงตาม Platform ของ Device ต่างๆ
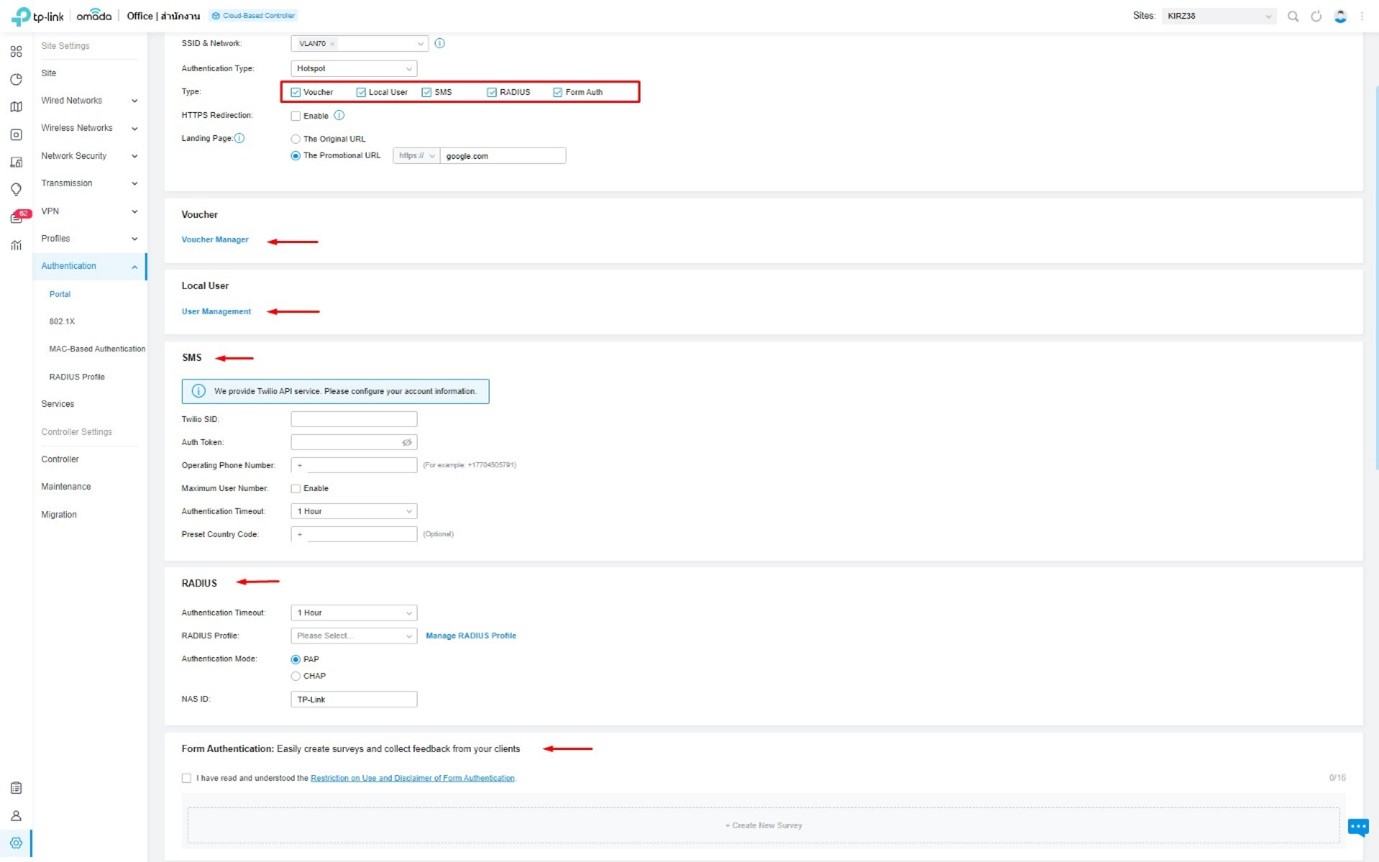
ภาพที่ 6
จากภาพที่ 6
- อันนี้ผมเปิดให้ดูว่า Omada Router สามารถทำอะไรได้บ้าง (เพียบ)
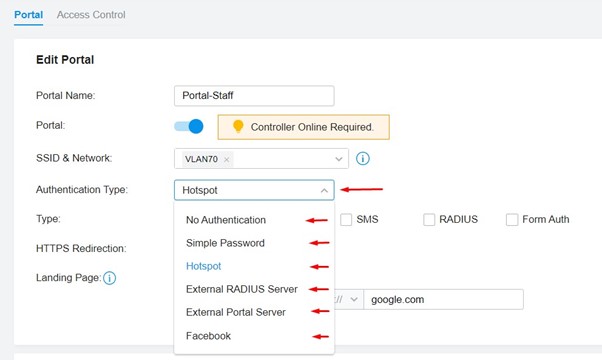
ภาพที่ 7
จากภาพที่ 7
- อันนี้ผมเปิดให้ดูว่า Authentication Type มีอะไรบ้าง
- ใน่ส่วนของ Facebook นี่เจ๋งมากไว้เพิ่มยอดไลค์ให้กับ Fan Page ของเรา
- สามารถปรับแต่งรูปแบบการใช้งานได้ เช่น กดถูกใจก่อนใช้ หรือ Check In ก่อนใช้ Wi-Fi
- อีกทั้งตั้งระยะเวลาการใช้งานได้อีกด้วย
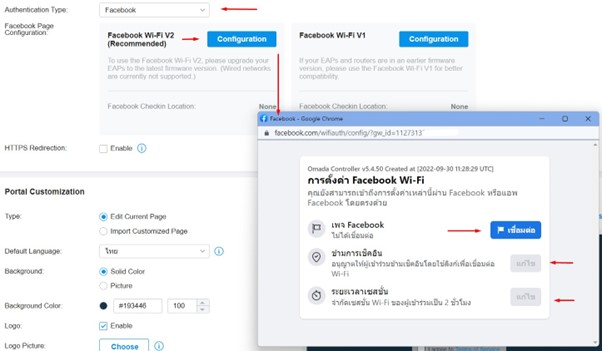
ภาพตัวอย่างการตั้งค่าแบบ Facebook
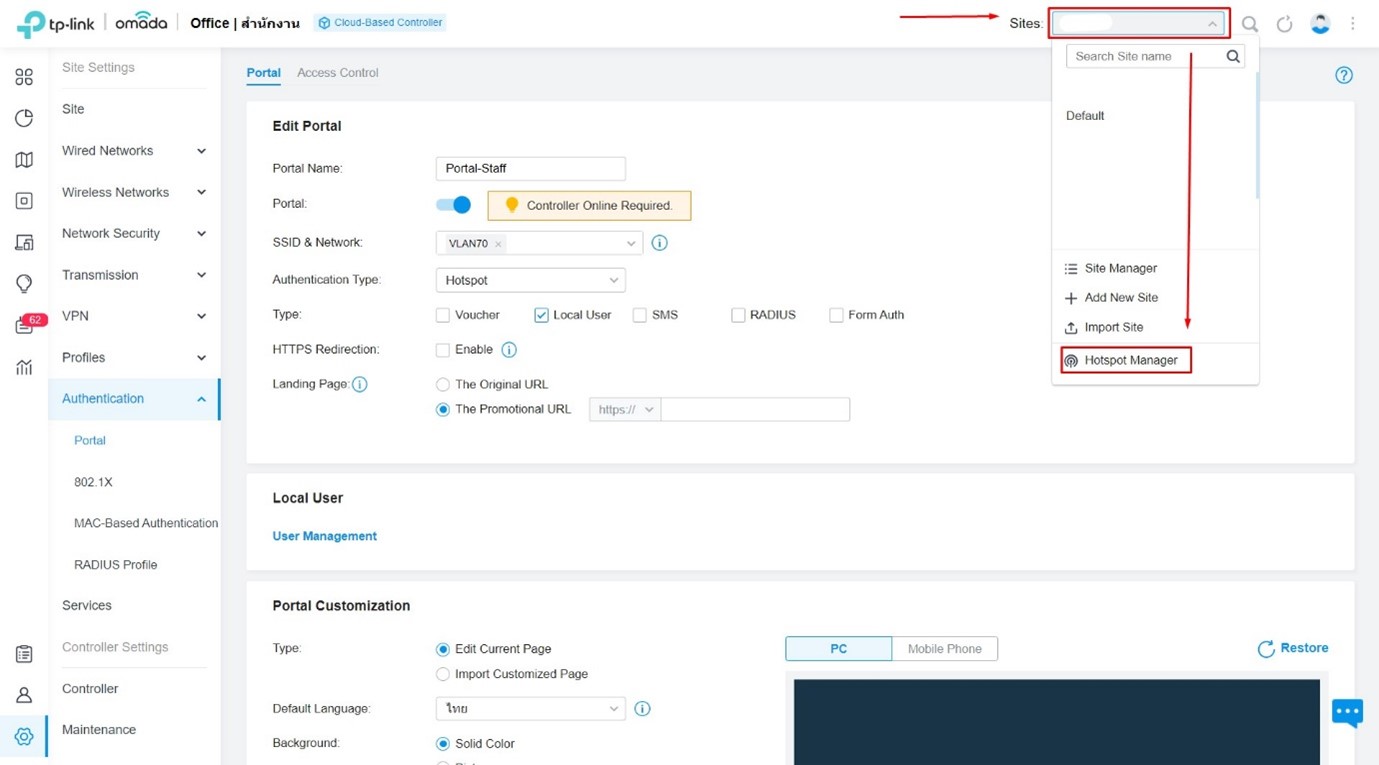
ภาพที่ 8
จากภาพที่ 8
- หลังจากเลือก Authentication Type กด APPLY ไปแล้ว
- ต่อไปเป็นการสร้าง User ใช้งาน และ Operator สำหรับสร้าง Account
- ไปที่ชื่อ Site ของเรา เลือก Hotspot Manager
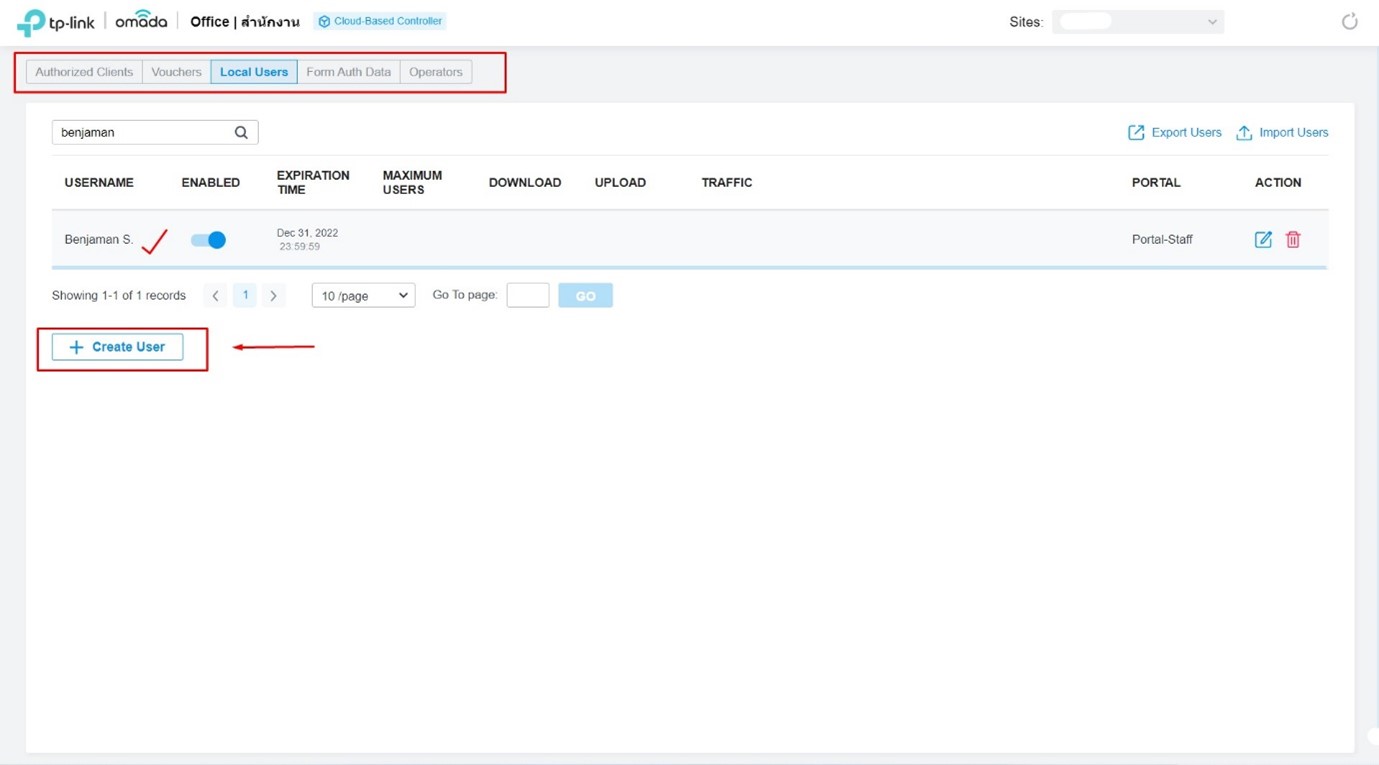
ภาพที่ 9
จากภาพที่ 9
- ในตัวอย่างเป็นการใช้ Hotspot แบบ Local Users
- กด Create User
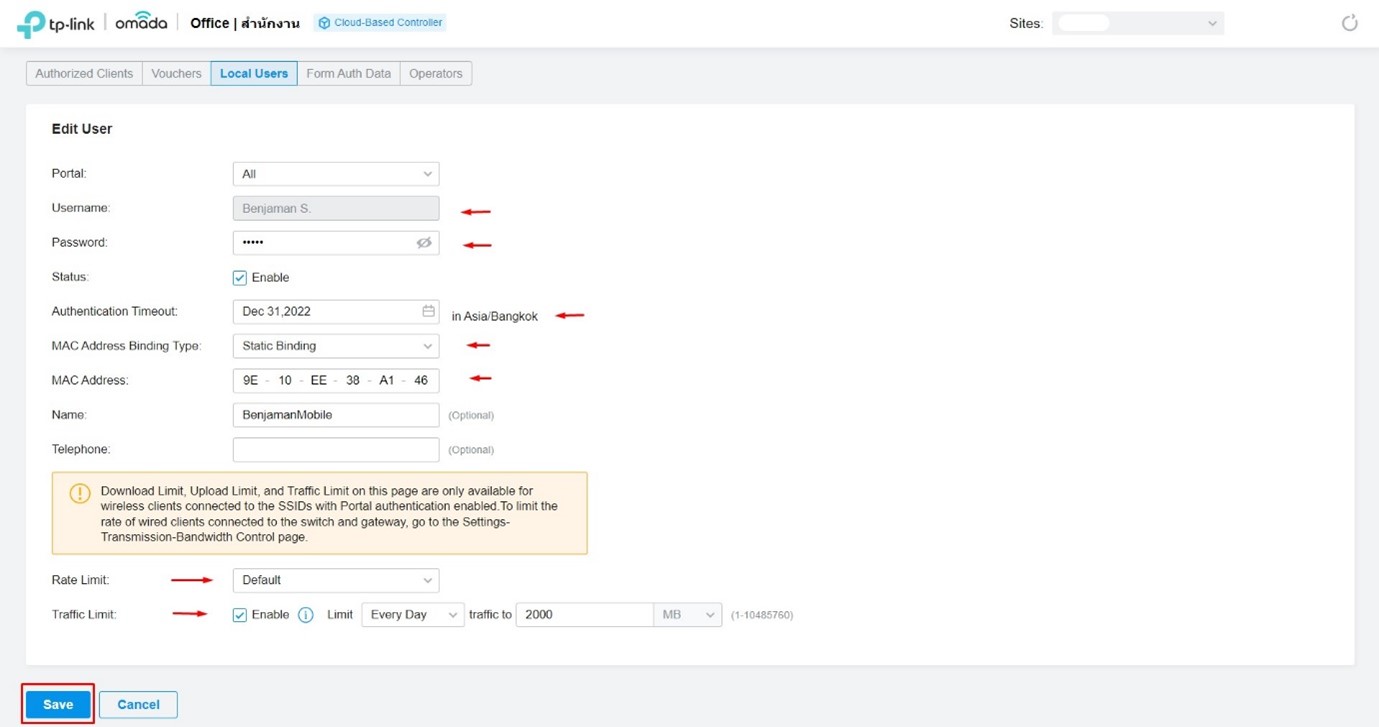
ภาพที่ 10
จากภาพที่ 10
- เลือก Portal ที่เราจะอนุญาตให้ใช้ Account นี้
- ตั้ง User/Pass
- ระยะเวลาหมดอายุ
- MAC Address Binding Type: อันนี้เจ๋งเช่นกัน กรณีบางบริษัทต้อง Security สูงในการใช้งานก็ต้องนำ MAC ของอุกรณ์ต่างๆ มาใส่ที่นี่ หรือ มีเป็น 1000 คนก็ Import Users เข้ามาเลยก็ได้ Omada มี Template ให้เรียบร้อย แต่ถ้าแค่ใส่ User/Pass ก็พอก็เลือก No Binding
- สามารถตั้งความเร็วต่อคนได้ หรือ ต่อ Network ก็ได้
- สามารถตั้งขีดจำกัดการใช้งานเป็น Megabyte ได้ วัน/สัปดาห์/เดือน หรือ ทั้งหมด
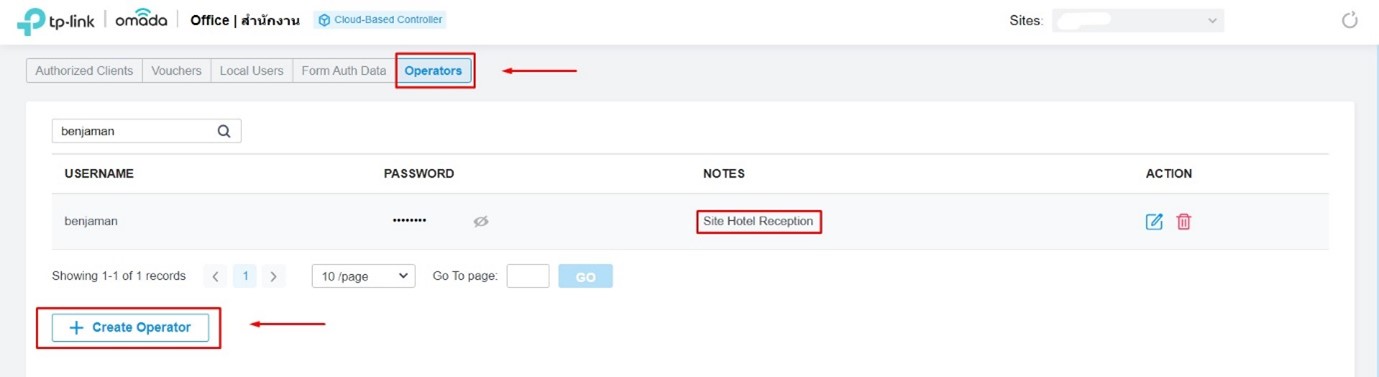
ภาพที่ 11
จากภาพที่ 11
- สุดท้าย Create Account สำหรับ Operator ให้ Reception เข้ามา Generate Account ได้เองตามใจชอบ โดยผู้ดูแลระบบสอนวิธี Generate เบื้องต้นก็ใช้งานได้ทันที
ผสานรวม Omada กับระบบ Wi-Fi เดิม: ปิดระบบยืนยันตัวตนเก่า แล้วให้ Omada จัดการทั้งหมด
สำหรับท่านที่ต้องการนำ Omada Captive Portal ไปใช้งานร่วมกับระบบ Wi-Fi เดิมที่มีอยู่ (ซึ่งมีหลากหลายรุ่นและยี่ห้อ) หลักการเบื้องต้นที่สำคัญคือ ต้องปิดการทำงานของระบบ Authentication หรือการยืนยันตัวตนทั้งหมด ที่เคยตั้งค่าไว้บนอุปกรณ์ Wi-Fi เดิมเหล่านั้น
เมื่อปิดระบบยืนยันตัวตนเดิมแล้ว ทราฟฟิกทั้งหมดจะถูกนำทางไปยัง Interface VLAN ที่กำหนดไว้บน Omada Router โดยอัตโนมัติ จากนั้น Omada จะเข้ามาทำหน้าที่จัดการกระบวนการ Authentication และการเข้าถึงเครือข่ายทั้งหมดแต่เพียงผู้เดียว ทำให้การบริหารจัดการผู้ใช้งานเป็นไปอย่างรวมศูนย์และมีประสิทธิภาพมากยิ่งขึ้น
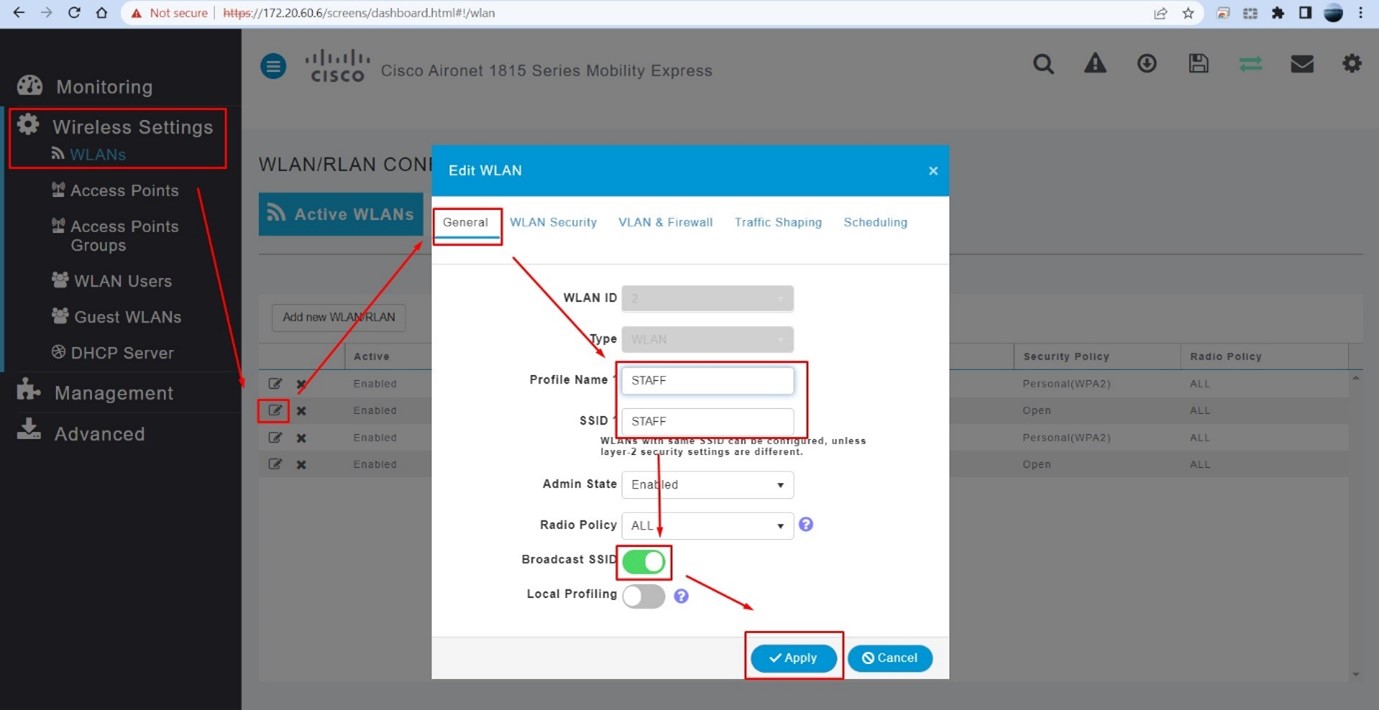


เลือกโซลูชัน Wi-Fi ที่ใช่ ตอบโจทย์องค์กรคุณ
ในตลาดอุปกรณ์เครือข่าย Wi-Fi มีหลากหลายแบรนด์ให้เลือก แต่ละแบรนด์ก็มีจุดเด่นและข้อจำกัดที่แตกต่างกันไป การตัดสินใจเลือกใช้งานจึงขึ้นอยู่กับความต้องการและงบประมาณของแต่ละองค์กร
ทางเลือกที่ยืดหยุ่น
สำหรับองค์กรที่ยังไม่ต้องการเปลี่ยนอุปกรณ์ Wi-Fi ทั้งหมดในทันที สามารถเริ่มต้นใช้งาน Omada ในส่วนของ Router หรือ Controller เพื่อสัมผัสประสบการณ์การจัดการที่ง่าย มีประสิทธิภาพ โดยยังคงใช้งาน Access Point เดิมที่คุ้นเคยไปก่อนได้เช่นกัน